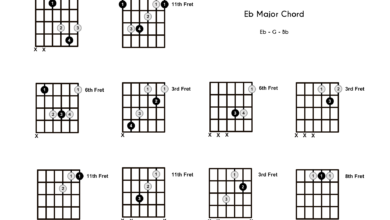how can i see the recipients mouse pointer on anyviewer? A Simple Guide
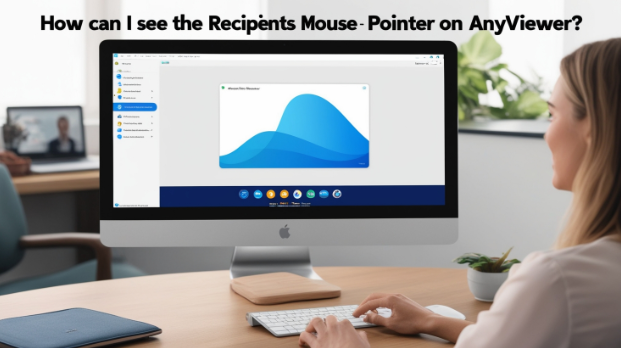
This is a common question for people using remote desktop software, especially when working with others or providing tech support. how can i see the recipients mouse pointer on anyviewer is a tool that allows users to connect to another person’s computer over the internet. Once connected, you can control their computer just like it’s your own. However, to provide better assistance or simply follow along, it’s helpful to see their mouse pointer on your screen.
In this guide, we’ll explain exactly how you can view the recipient’s mouse pointer on AnyViewer. We will break down the steps in simple, easy-to-understand language so that even beginners can follow along. Whether you’re troubleshooting a problem, giving a presentation, or offering remote support, being able to see the other person’s mouse movements can help make the process smoother and more efficient. So, let’s dive into how to enable this feature and enhance your experience with AnyViewer!
How Can I See the Recipient’s Mouse Pointer on AnyViewer?
How can I see the recipient’s mouse pointer on AnyViewer? This is a helpful question for users who are using AnyViewer for remote desktop connections. When you connect to another computer using AnyViewer, it’s important to see what the other person is doing on their screen, especially if you’re offering tech support or collaborating on a project. Seeing the recipient’s mouse pointer helps you follow their actions and provide better assistance. We will go over how to actuate this capability and work on the effectiveness of your remote gathering in this article.
To see the recipient’s mouse pointer on AnyViewer, you need to adjust the settings on both the host and client sides. When you’re connected to the remote computer, AnyViewer has an option to show or hide the mouse pointer. You can enable this setting in just a few simple steps. These adjustments are easy to make and will ensure that you can see where the recipient’s mouse is pointing, making it easier to follow along and assist them with their tasks. Let’s explore how to enable this feature below.
Step-by-Step Guide to Enabling Mouse Pointer Visibility
To start, open AnyViewer and ensure that you’re connected to the remote system. Once connected, follow these simple steps to enable mouse pointer visibility:
- Go to Settings: Click on the settings icon in AnyViewer to access the program’s preferences.
- Adjust Display Settings: Look for the section called “Display” or “Viewing Settings.” This is where you can enable or disable the mouse pointer.
- Enable Mouse Pointer Visibility: Ensure that the option to show the recipient’s mouse pointer is selected. This will allow you to view where they are clicking or pointing on their screen.
After following these steps, you should be able to see the recipient’s mouse pointer in real time during the remote session. This makes it easier to understand their actions and give more precise guidance.
Why is Seeing the Recipient’s Mouse Pointer Important?
Seeing the recipient’s mouse pointer during a remote session is crucial for better communication and collaboration. It allows you to track their movements and actions, making it easier to guide them through tasks or help with troubleshooting. When you can’t see their mouse, it can be difficult to know exactly what they are doing, leading to confusion or misunderstandings.
For example, if you are providing remote tech support and the recipient is clicking on a file, being able to see their pointer will help you identify their exact location on the screen. It makes it easier to provide step-by-step instructions and assist with any challenges they may be facing. This feature is particularly helpful for beginners who may not be familiar with the software or system they’re using.
Troubleshooting Common Problems: Why Can’t I See the Mouse Pointer on AnyViewer?
If you’re having trouble seeing the recipient’s mouse pointer on AnyViewer, there are a few common issues that might be causing the problem. Let’s go through some of the most frequent causes and their solutions:
- Check Settings: Ensure that the mouse pointer visibility is enabled in the AnyViewer settings. If it is turned off, you won’t be able to see the mouse pointer during the session.
- Update AnyViewer: In some cases, issues can emerge due to obsolete software.remote meeting more viable. Make sure both you and the recipient have the latest version of AnyViewer installed to avoid any bugs.
- Connection Issues: Poor internet connections can sometimes interfere with the remote session, causing display issues. Make sure you have a stable connection on both ends.
By addressing these problems, you can quickly resolve any issues with seeing the recipient’s mouse pointer.
Best Practices for a Smooth Remote Session on AnyViewer
When using AnyViewer for remote desktop connections, it’s important to follow best practices for a smooth experience. Here are some tips to improve your session:
- Ensure a Stable Connection: A strong internet connection is key to maintaining a clear and responsive remote session. Avoid interruptions by making sure both parties have reliable internet.
- Use the Toolbar Efficiently: AnyViewer has a toolbar that allows you to access important features quickly. Familiarize yourself with this tool to enhance your remote assistance.
- Communication is Key: While seeing the mouse pointer is helpful, clear communication is still essential. To forestall false impressions, be certain you and the beneficiary are in arrangement.
These simple steps can help improve the quality of your remote sessions and make them more effective.
What Are Other Visual Tools Available in AnyViewer?
Besides the mouse pointer, AnyViewer offers several other features to improve your remote session experience. Here are some of the visual tools that can help:
- Screen Sharing: This feature allows you to see the entire desktop of the recipient. It’s helpful for understanding their workflow or guiding them through tasks.
- File Transfer: You can transfer files between computers during a remote session, which can be very useful for troubleshooting or sharing documents.
These tools enhance your ability to assist the recipient and ensure a seamless remote experience.
Alternative Ways to Track the Recipient’s Actions on AnyViewer
If you’re still finding it difficult to track the recipient’s actions during a remote session, here are some alternative methods to help:
- Screen Recording: You can record the session to go over it later and understand the recipient’s actions better.
- Annotations: Use AnyViewer’s annotation tools to highlight areas of the screen and point out specific details during your session.
These methods can provide additional clarity and help you better track the recipient’s actions.
Conclusion
knowing how you can see the recipient’s mouse pointer on AnyViewer can make your remote sessions much easier. By simply enabling this feature in the settings, you can follow the other person’s actions more clearly. This helps you offer better support, guide them through tasks, and understand their screen movements. It’s a small change that can make a big difference in the quality of your remote interactions.
If you ever face any issues with this feature, don’t worry! Just follow the troubleshooting steps and make sure your settings are correct. Keep your AnyViewer up to date and ensure both parties have a good internet connection. With these tips, you’ll have a smooth experience while using AnyViewer for remote desktop connections. Happy assisting!
FAQs
Q: How can I see the recipient’s mouse pointer on AnyViewer?
A: Go to the settings in AnyViewer and make sure the option to show the mouse pointer is enabled. This will allow you to see the recipient’s pointer during the remote session.
Q: Why can’t I see the mouse pointer on AnyViewer?
A: Check the settings to ensure that the mouse pointer visibility option is turned on. Also, make sure you’re both using the latest version of AnyViewer.
Q: Can I control the recipient’s mouse pointer on AnyViewer?
A: Yes, you can control the recipient’s mouse pointer if you have the necessary permissions. This allows you to guide them through tasks or troubleshoot more effectively.
Q: Does AnyViewer work with a slow internet connection?
A: AnyViewer can work on a slower connection, but the experience may not be as smooth. A stronger connection will give you better performance.